
- CentOS 설치하기 -
우선 CentOS를 설치하기에 앞서
VirtualBOX에 설치할 것이기 때문에 VirtualBOX를 준비해두자.
[VirtualBox] 버추얼박스 다운로드 및 설치
- VirtualBox(버추얼박스) 다운로드 및 설치 - 버추얼박스는 오라클이 개발 중인 소프트웨어로 여러 OS를 가상화하여 사용할 수 있는 가상화 소프트웨어다. 아래 링크를 통해 다운로드부터 시작해
mine-it-record.tistory.com
1. CentOS ISO파일 다운로드
우선 CentOS ISO 파일을 준비해야 하는데
CentOS 공식 홈페이지에 들어가 주자.
The CentOS Project
IRC channels moving to libera.chat Due to recent changes in the Freenode IRC network, the official CentOS IRC presence is moving to Libera.chat. Video/Slides from CentOS Dojo now available Video and slides from the recent CentOS Dojo are now available on t
www.centos.org

CentOS 홈페이지에 들어갔다면 위 이미지에 표시된 것처럼
[상단 Download] - [CentOS Linux 7] - [ISO x86_64]
버튼 순으로 눌러주자.
(CentOS 7 버전을 기반으로 설치할 것이기 때문에 7을 선택한 것이다.)
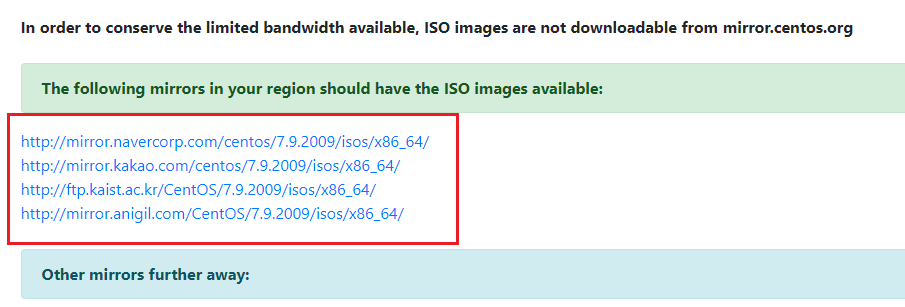
그러면 뭔 이상한 목록이 잔뜩 나와서 당황스러운데
그냥 상단에 출력된 목록들 중에 하나 아무거나 클릭해서 들어가 주면 된다.
딱히 상관은 없다.
(나는 두 번째에 kakao라 쓰여있어서 두 번째 링크를 클릭하여 들어갔다.)
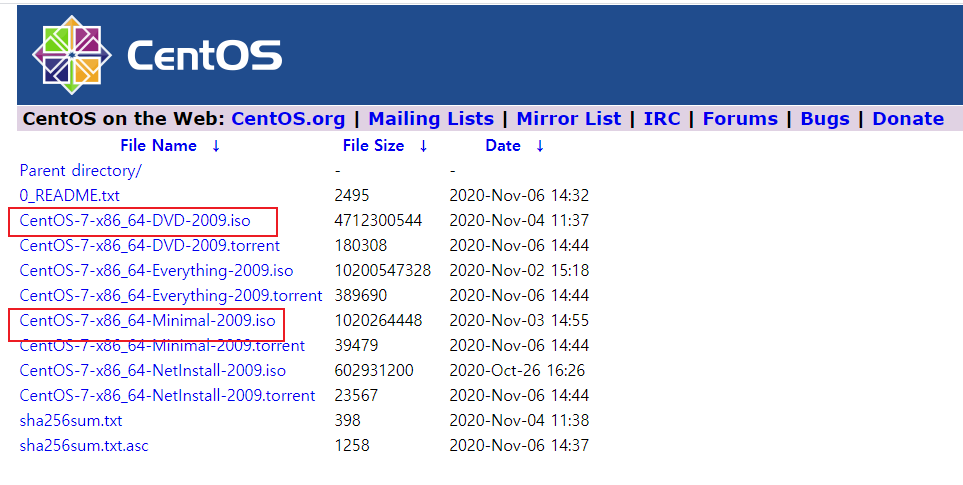
링크를 타고 들어갔다면 위처럼 .iso 파일과 .torrent 파일 목록이 보일 텐데
여기서 일반적으로는 DVD 버전 혹은 Minimal 버전을 선택하고는 하는데
둘 다 설치해본 결과
DVD 버전은 GUI를 제공해주고 (그래서 Size가 큰 것 같더라)
Minimal 버전은 터미널로만(순수 명령어) 제어가 가능하다.
뭐든 상관없지만 어쨌든 linux를 공부하거나 추후 어디에 배포한다 하면
Minimal 버전을 선택해서 하는 게 좋다 생각된다.
"CentOS-7-x86_64-Minimal-2009.iso"
를 클릭하여 파일을 다운로드 받아주자.
부팅 USB를 만들어 CentOS를 설치하는 방법도 있지만
그냥 간단하게 VirtualBOX를 활용해보도록 하자.
2. VirtualBOX 설정
1번에서 CentOS iso 파일이 준비되었으면 이제 VirtualBOX에 설치해보도록 하자.
일반 가장 중요한!! 탈출 키 세팅하기
VirtualBOX CentOS에 마우스가 진입하게 되면 탈출이 불가능하다.
탈출하려면 작업 관리자(Ctrl + Shift + Del) 등의 경우 가능한데
매번 눌러주기 귀찮으니 키를 지정해주자.
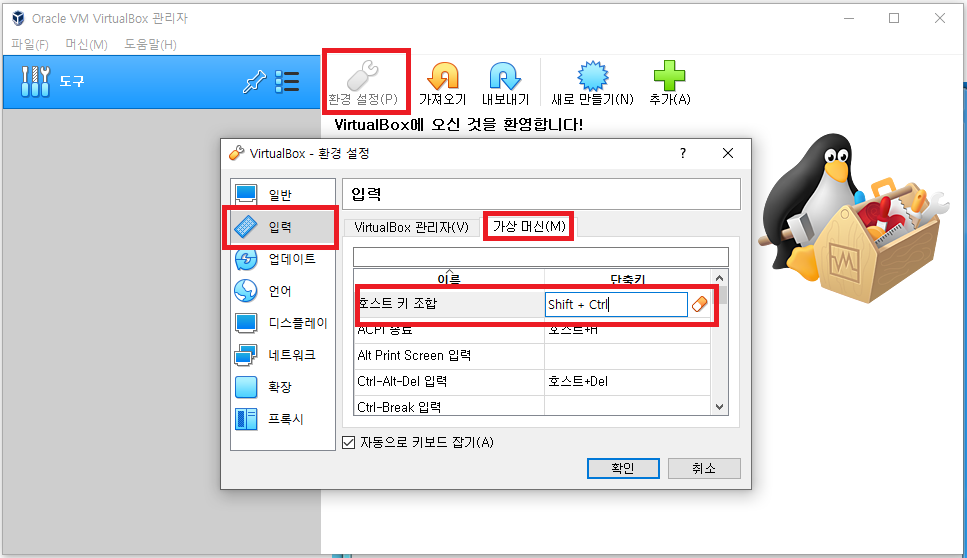
[좌측 목록 도구] - [환경 설정] - [입력] - [가상 머신] - [호스트 키 조합]
순서대로 눌러서 가주면
호스트 키 조합에 Default 값으로 Right Control이라고 되어있는데
이게 한글 윈도에서는 동작하지 않는다고 한다.
그래서 Shift + Ctrl 조합키로 만들어주자.
(본인 편한 대로 설정해줘도 된다.)
자 이제 CentOS 환경을 만들어 보도록 하자.

[새로 만들기] 버튼을 눌러
가상 머신 만들기 창을 띄워주고
이름에 CentOS라고 치면
밑에 버전이 자동으로 Red Hat(64-bit)으로 바뀌는데
이러한 설정들은 그냥 개인적으로 설정해주면 된다.
(나는 이름만 바꿔주고 버전은 자동으로 Red Hat으로 둔 뒤 넘어간다.)
그리고 [다음] 버튼을 눌러주자.
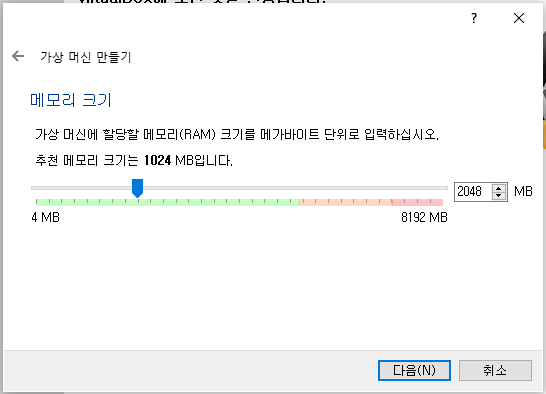
그다음은 메모리 크기 설정하는 부분인데
본인 컴퓨터 사양 고려하여 설정하면 되겠지만
너무 낮은 메모리를 사용하는 것이 아니면
2~4GB(2048MB~4096MB) 정도면 될 것 같다.
(처음에는 1GB로 했다가 좀 이것저것 걸려서 다시 만들었다.)
설정 완료 후
[다음] 버튼을 눌러주자.
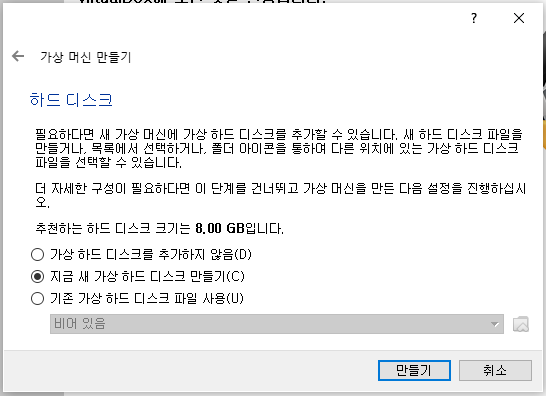
기본 디폴트 값 유지하고 [만들기] 버튼을 눌러주자.
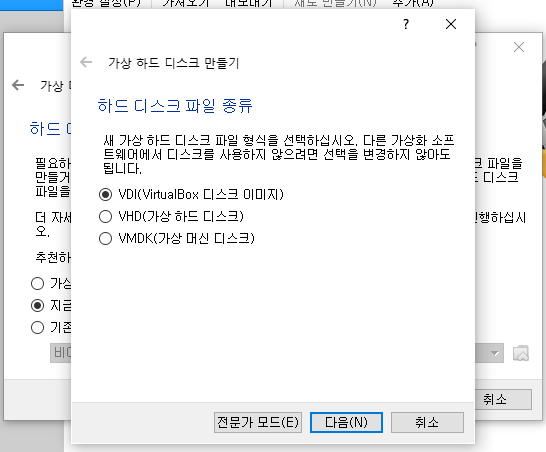
하드 디스크 파일 종류를 선택하라는 창이 나오는데
여기서도 디폴트값 유지하고 [다음] 버튼을 눌러주자.
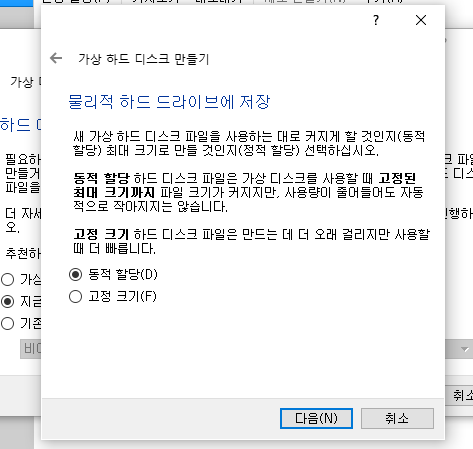
"동적 할당"의 디폴트값 유지하고 [다음] 버튼을 눌러주자
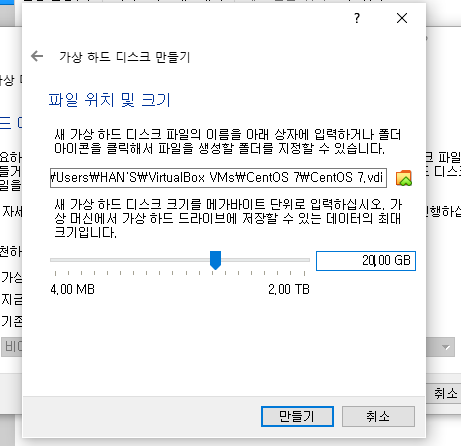
20GB로 대충 설정해주고 [만들기] 버튼을 눌러주자.
사실 본인 상황에 맞게 설정해주면 되겠지만
(대부분의 정리 글들이 20GB로 해놨기 때문에 나도 그렇게 설정했었다.)

이제 CentOS 공간이 하나 만들어졌는데 여기서 끝이 아니라
이제 설정을 해줘야 한다.
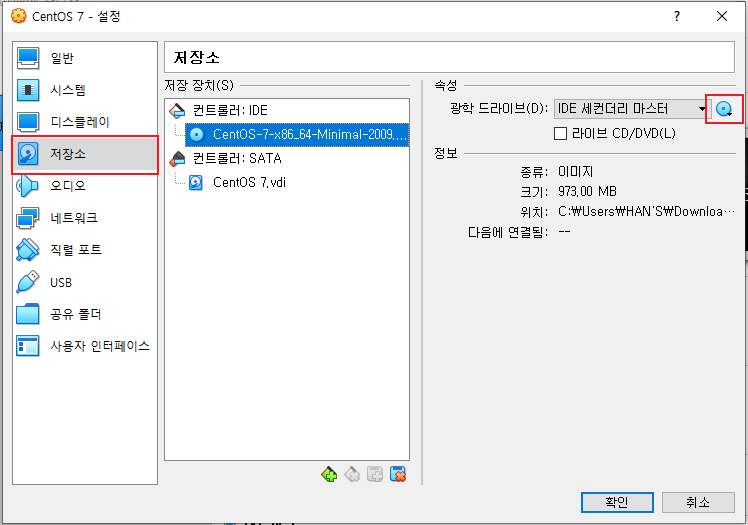
[저장소] - [우측에 CD 모양 버튼] - [가상 광학 디스크 or 디스크 파일]
을 선택하여 1번에서 다운로드 받아준 iso 파일을 찾아서 추가해주자.
그러면 좌측 저장 장치 컨트롤러:IDE 영역에 선택한 iso 파일이 등록될 것이다.
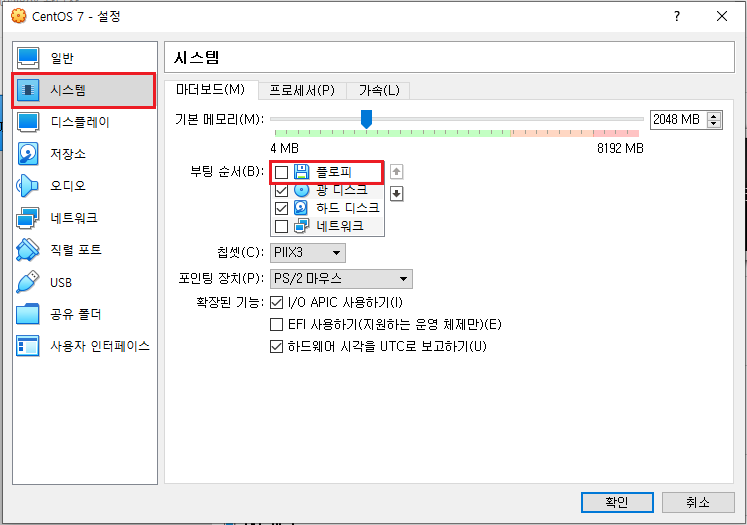
[시스템] 탭 메뉴로 들어가서
"플로피" 체크를 해제해주자 쓰지도 않으니
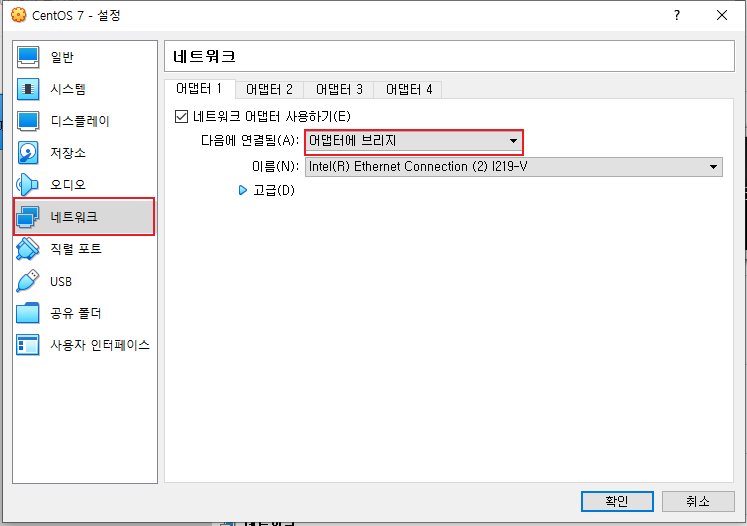
마지막으로
[네트워크] 메뉴로 들어가서
"어댑터에 브리지"를 선택해주자.
사실 여기서는 블로그마다 설정하는 게 다르던데
일단 위처럼 설정해주고
centos 안에서 고정 IP를 할당해주면 되기 때문에
딱히 상관은 없어 보인다.
그리고 [확인] 버튼을 클릭해주자.
3. CentOS 설치
이제 1번과 2번을 통해 모든 게 끝났으면
드디어 CentOS를 설치해보도록 하자.

좌측에 등록된 CentOS를 실행시켜주자.
그냥 더블클릭 눌러주면 된다.
그러면 CentOS가 실행되면서
1분 기다려 주는 것도 있고 그런데 그런 거 다 엔터 눌러서 넘겨주고
install 되도록 기다려주자.
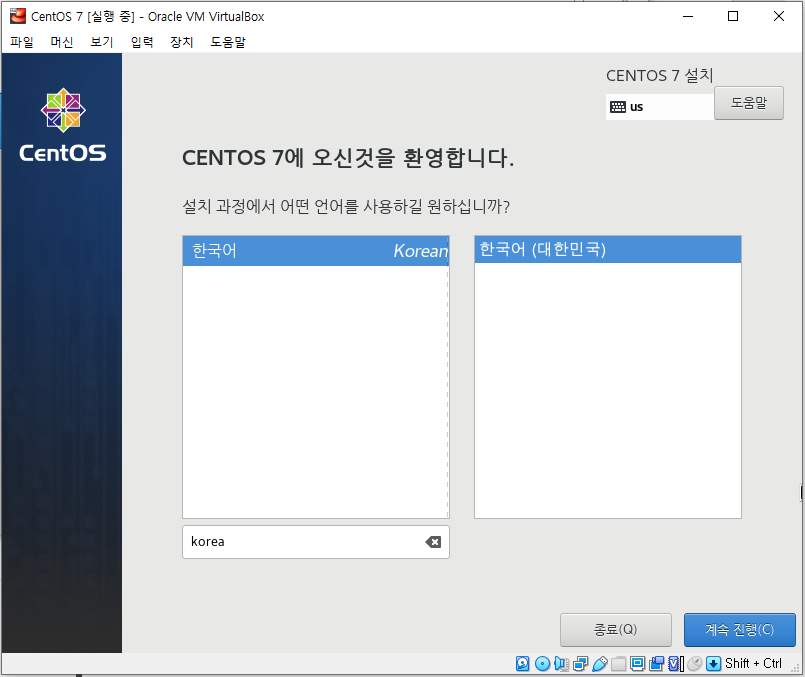
그러면 언어를 선택하는 창이 가장 먼저 나올 텐데
한국어를 찾아서 선택해주자.
여기서 만약 centos화면을 클릭해서 마우스가 진입했다면
아까 2번에서 설정한 탈출키 (Shift + Ctrl)을 눌러 탈출해주자.
본인이 설정한 탈출키는 OS 우측 하단에 표시되어있다.
그리고 [계속 진행] 버튼을 클릭한다.
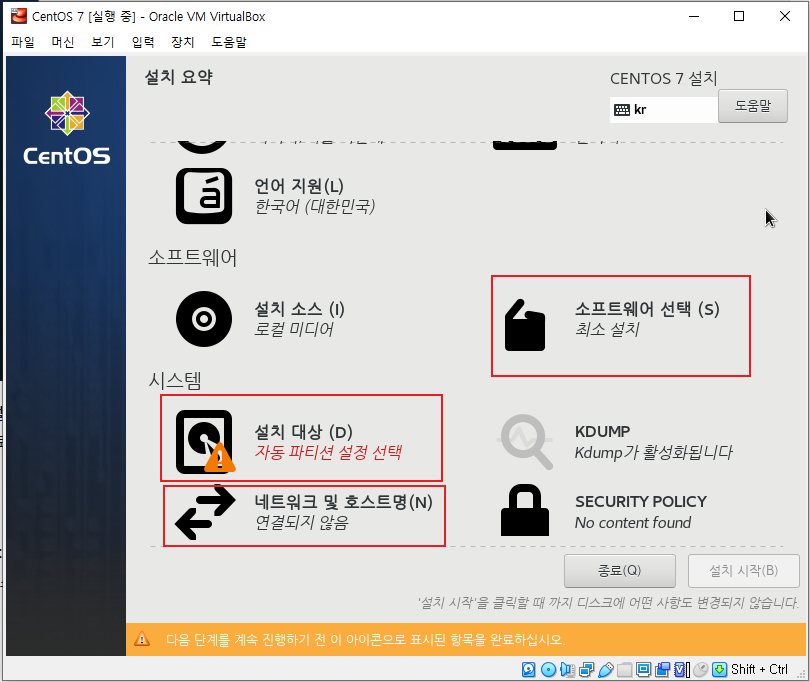
설치 요약이라는 화면이 이제 나올 텐데
[소프트웨어 선택] 은 디폴트로 당연히 최소 설치가 되어있을 거고
설정이 필요한 부분은
[설치 대상]과 [네트워크 및 호스트명] 부분이다.
그럼 우선 [설치 대상]을 눌러보자.

보통 여기서 파티션의 상세 설정을 진행하는데
그냥 간단하게 설치하거나 파티션 영역을 굳이 상세히 설정하지 않을 경우
디폴트 값인 "파티션을 자동으로 설정합니다" 상태로 두고
위에 [완료] 버튼을 눌러주자.
만약 상세한 설정이 필요하다면 당연히 "파티션을 설정합니다."
를 눌러줘야 한다.
(파티션 설정 참고 : https://blog.naver.com/anysecure3/221571814401)
나는 기본 설정으로 그대로 두고 진행한다.

그럼 이제 빨간 표시가 사라지고 [설치 시작] 버튼이 활성화가 되는데
그전에 [네트워크 및 호스트명]을 클릭해 보자.
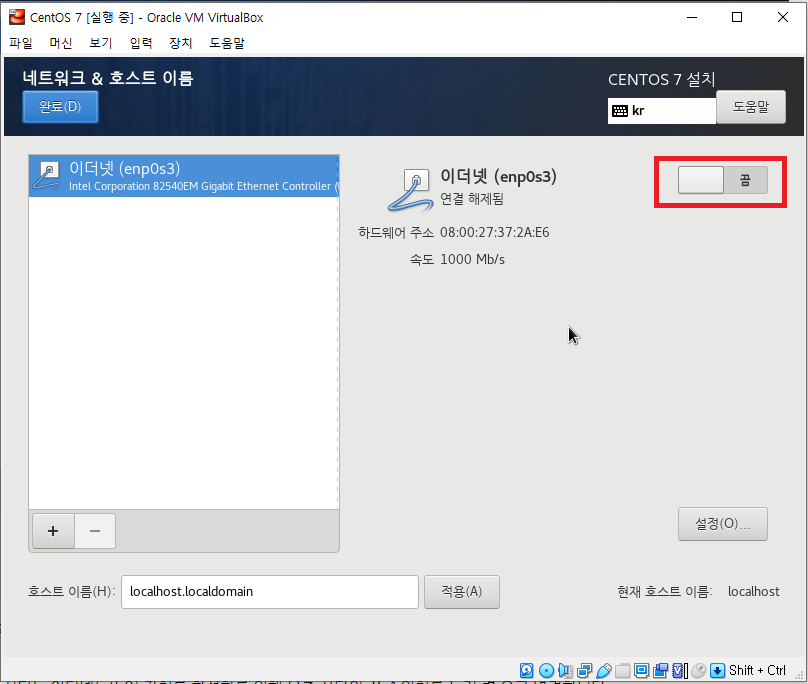
들어가면 이더넷이 나오고 우측에 버튼이 존재하는데
스위치 버튼을 눌러 "켬" 상태로 만들어보자.
여기서 만약 지금 설치하는 곳에 인터넷망 즉 인터넷이 되는 곳이면 잘 켜질 테고
내부망 즉 인터넷이 안 되는 곳에서 할 경우 어차피 안 켜진다.
그러려니 하고 [완료] 버튼을 눌러주자.
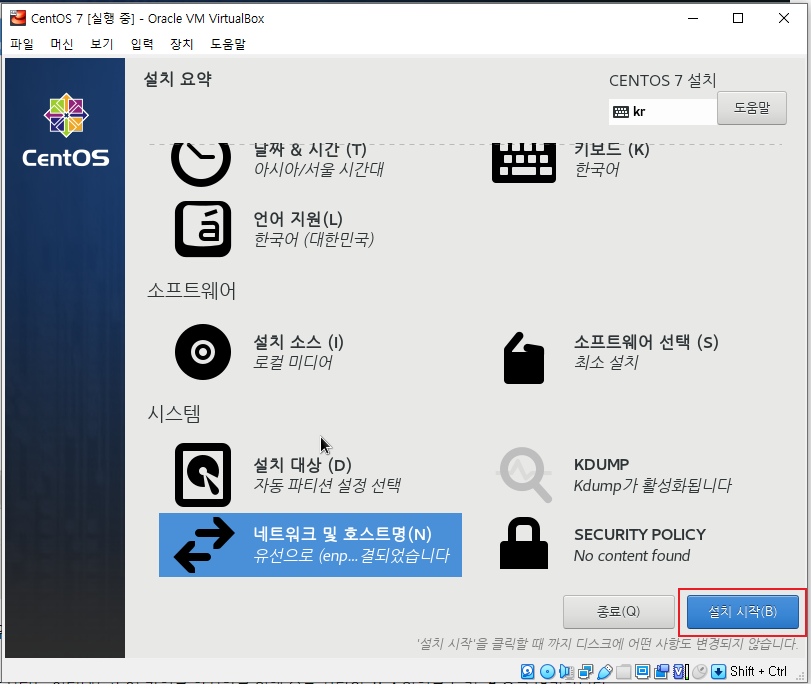
[설치 시작] 버튼을 클릭해서
설치를 진행해주자.
만약 여기서 더 설정해주고 싶은 게 있다면 그건 구글링... 나도 잘 모른다.
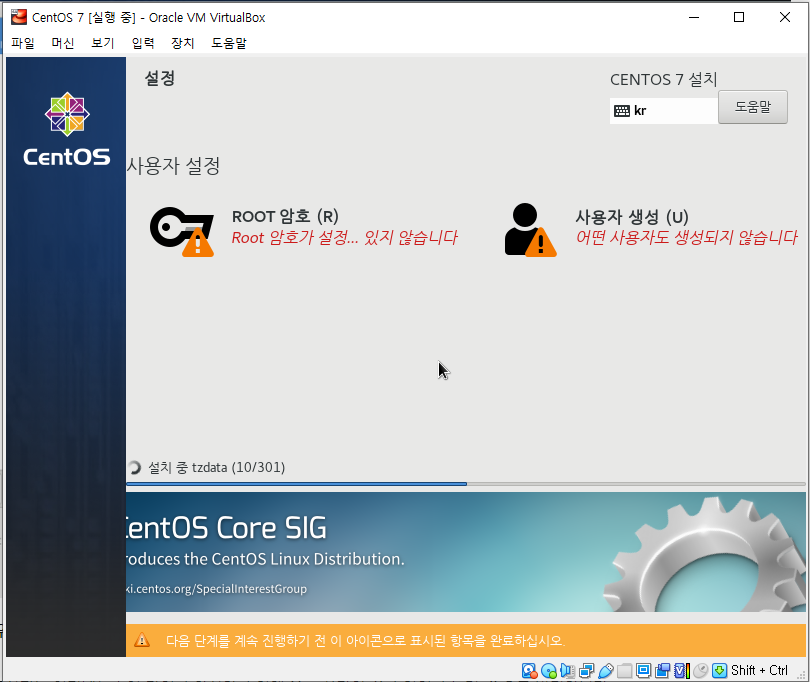

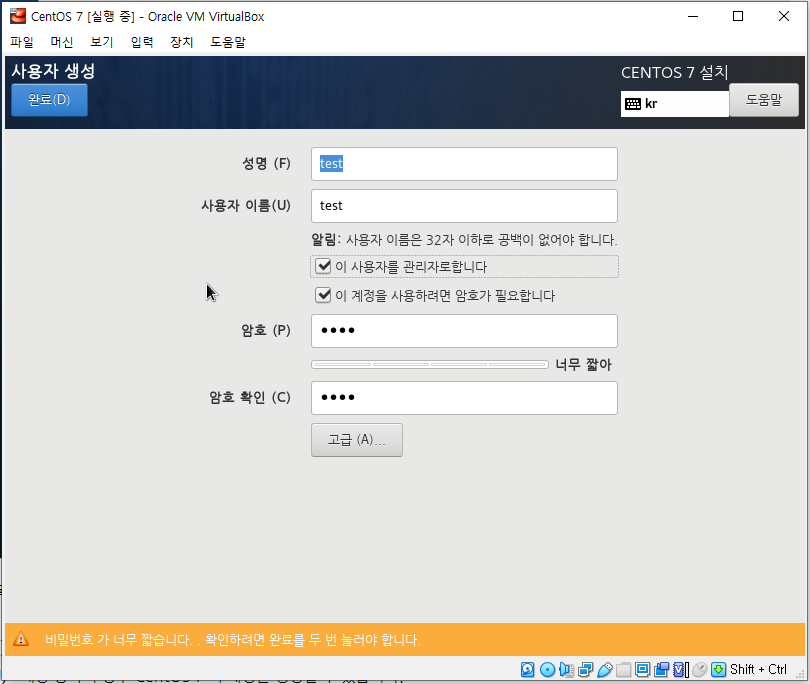
이게 암호와 계정 설정
인데
[ROOT 암호]를 클릭하여
암호를 설정해주고
(여기서 암호가 너무 짧다 이런 소리가 있어도 그냥 확인 두 번 누르면 넘어가진다.)
[사용자 생성]을 클릭하여
추가 사용자도 생성해주자.
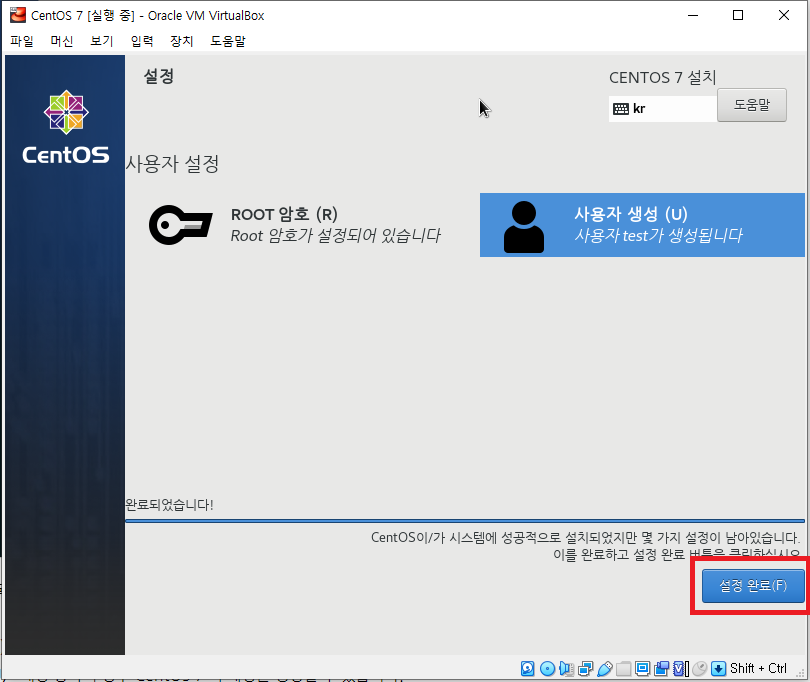
이제 설정이 완료되었으니
[설정 완료] 버튼을 눌러주자.
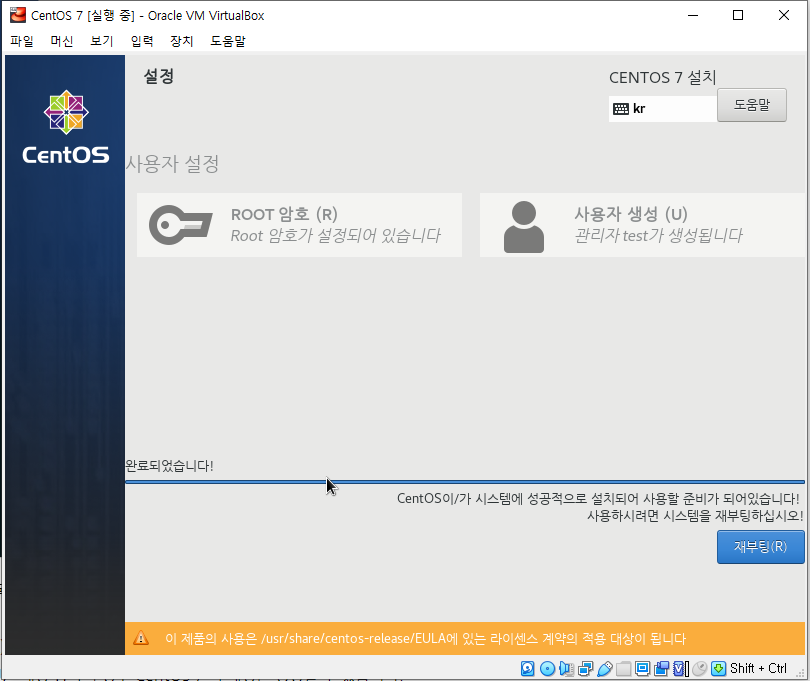
설치가 마저 완료되었다면
아래 버튼이
[재부팅] 버튼이 되었을 텐데
그 버튼을 클릭해주자.

이제 쭉 기다려보면 위와 같은 화면이 나오는데
root로 로그인을 딱 해주고 끝!
아니면 추가 사용자 계정으로 진입해도 좋다.
이렇게 길고 긴 CentOS 설치가 완료되었다 이제 하나하나 공부해보자.




댓글