
이거 역시 찾아보다 발견한 블로그인데 너무 잘 정리가 되어있어서
출처를 남기고 담아두기로 마음먹었다.
(요즘 너무 잘되어있으면 직접 정리하기보단 담아두고싶기에...)
이번 편에서는 로그(Log)에 대해 배워봅시다.
아시다시피 로그에는 '기록'이라는 뜻이 있지요.
앱 실행 중 특정 시점을 기록으로 남기는 겁니다.
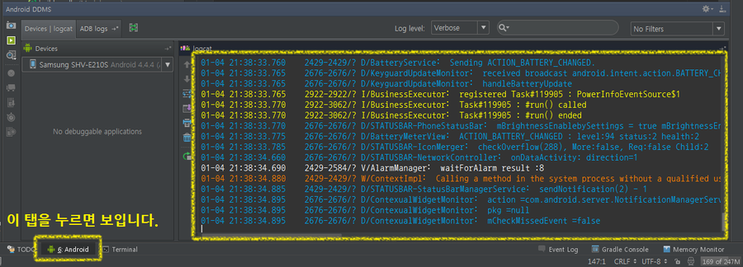
안드로이드 스튜디오 하단의 Android 탭을 누르면 알 수 없는 영어들이 엄청난 속도로 올라오는 것을 볼 수 있는데요,
이것이 바로 '로그'입니다.
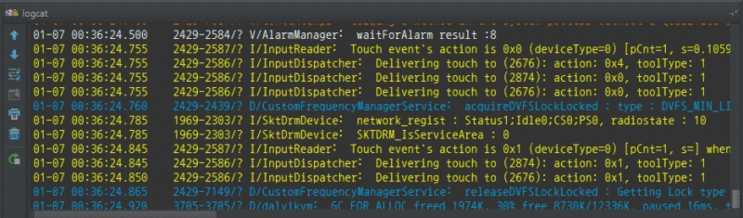
실행된 모든 시스템 앱에서 너도나도 로그를 찍어대기 때문에 화력이 장난이 아닙니다.
(마치 아프*카TV의 채팅창을 보는 듯한;;)
(왜 핸드폰을 가만히 납둬도 배터리가 그렇게 많이 다는지 알겠군요 -_-;;)
그만큼 로그는 매우 중요한 존재라 할 수 있죠.
자, 그럼 로그를 찍는 방법을 알아볼까요?
로그는 Log 클래스의 static 메서드를 사용하여 남길 수 있습니다.
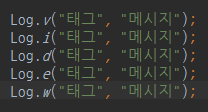
위처럼 v, i, d, w, e 총 5개의 static 메서드가 있는데요,
v는 Verbose(말이 많다) 즉, 별로 중요하지 않은 것
i는 Info(정보)
d는 Debug(디버그)
w는 Warning(경고)
e는 Error(오류)입니다.
위에서 아래로 갈수록 중요한 로그이며, 상황에 맞는 것을 골라 쓰시면 됩니다.
첫번째 인자에는 로그의 태그(제목),
두번째 인자에는 로그의 내용을 지정하면 됩니다.
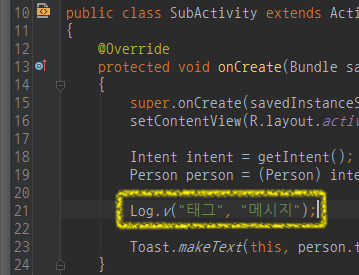
위처럼 로그를 남기는 코드를 작성하면
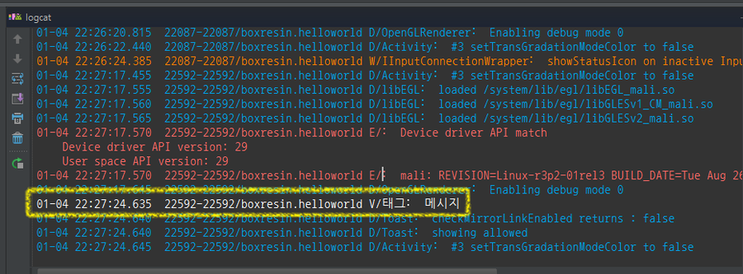
해당 코드를 지날 때 로그캣(LogCat)에 메시지를 남기게 됩니다!
(로그캣은 로그를 보는 창을 말합니다.)
로그의 사용례를 알아볼까요?

이렇게 코드 중간 중간에 로그를 출력하는 코드를 배치하면 앱의 실행 흐름을 보는데 도움이 됩니다.

앱 실행 중 특정 조건문을 통과했나 안 했나 알아볼 때도 매우 유용하죠~
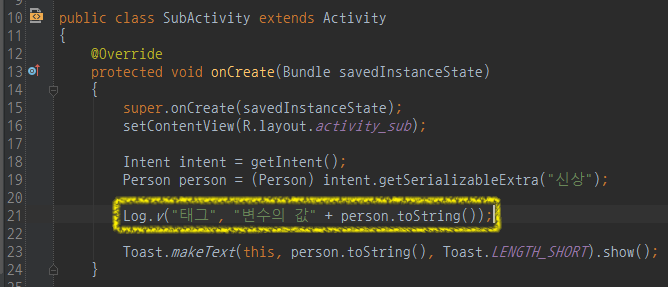
이렇게 Java만의 문자열 합치기 기능을 통해 변수에 들어있는 값을 보는 것도 가능합니다.
그런데 출력되는 로그가 너무 많아서 여러분의 앱에서 출력한 로그가 묻혀버릴 수도 있겠죠?
그래서 '필터'라는 것이 존재합니다!
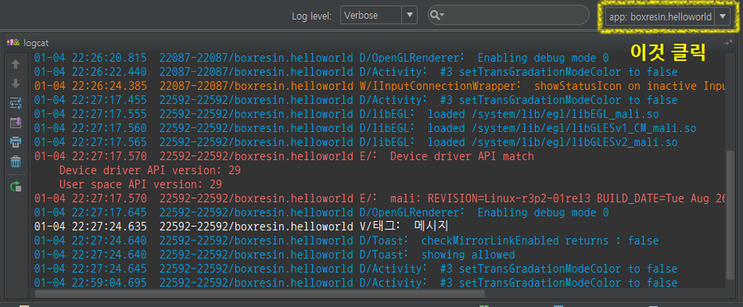
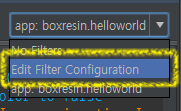
위 사진대로 하면
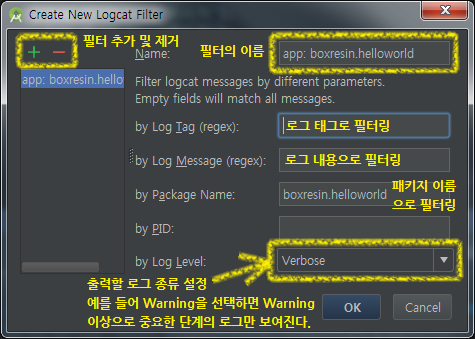
이렇게 필터를 편집하는 화면이 나옵니다.
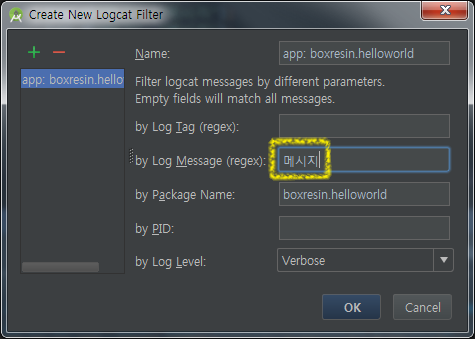
한번 로그의 내용에 '메시지'가 들어있는 것만 보이도록 필터링 해보겠습니다.
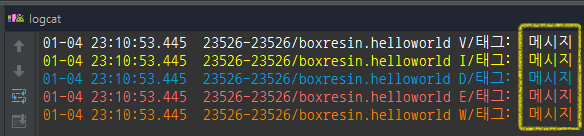
알록달록하네요. ㅎㅎ
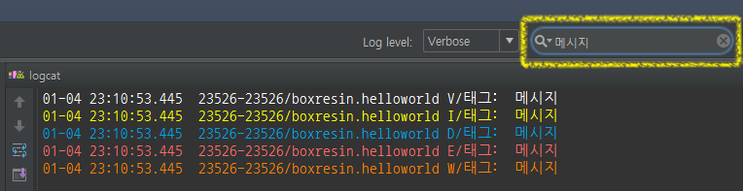
사실 이런 간단한 필터링은 굳이 필터를 만들 필요 없이 오른쪽 상단의 검색창을 이용해주시면 됩니다~
로그의 색상을 변경하는 것도 가능합니다.
단축키 'Ctrl + Alt + S'를 눌러 설정으로 진입하셔서
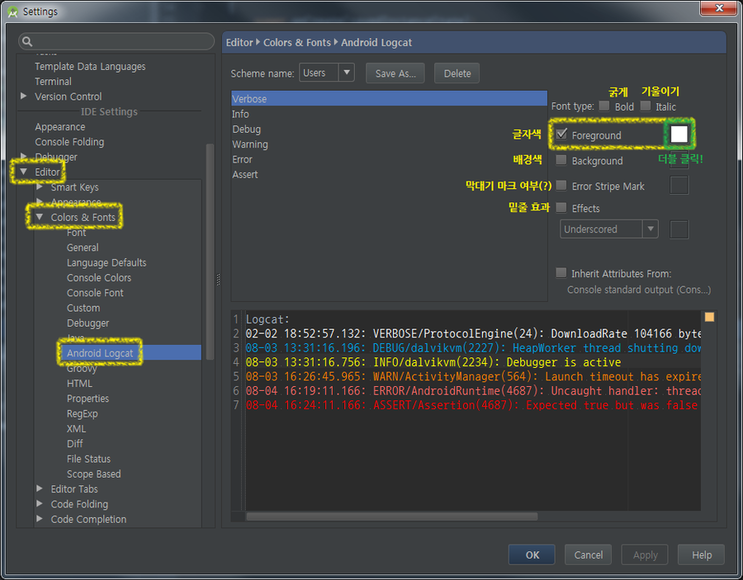
Editor - Colors & Fonts - Android Logcat으로 이동하시면 Verbose부터 Error까지, 매우 다양한 옵션을 부여할 수 있습니다.
(매번 느끼는 것이지만 안드로이드 스튜디오는 정말 많은 기능을 가지고 있는 것 같네요.)




댓글