
- 이클립스 테마 변경하기 -
이클립스에서 지원하는 테마가 여러가지가 있는데
그 중 가장 많이 쓰이는게 아마 다크 테마가 아닐까 싶다
(나는 아직 기본 테마를 사용하는 중이지만 말이다)
다크 테마를 포함해 기본적으로 제공되는 테마 이외에도
Marketplace를 통해 여러가지 테마를 적용할 수 있는데 한번 알아보도록 하자
- 기본 테마 변경 -
기본적으로 제공되는 테마를 변경하는 방법은 매우 간단하다
우선 모두 알다시피 무언가 설정을 바꾸고자한다면 들어가는 그곳
[Window] - [Preferences]
를 클릭하자

그럼 아래와 같은 창이 나올텐데
[General] - [Appearance]
탭에서 Theme 부분에서 선택을 해주면된다.
처음 시작하게되면 기본 테마는 Windows로 잡혀있다
테마를 선택해주었으면 [Apply]를 눌러 확인은 해보고 [OK]를 눌러주면 된다.
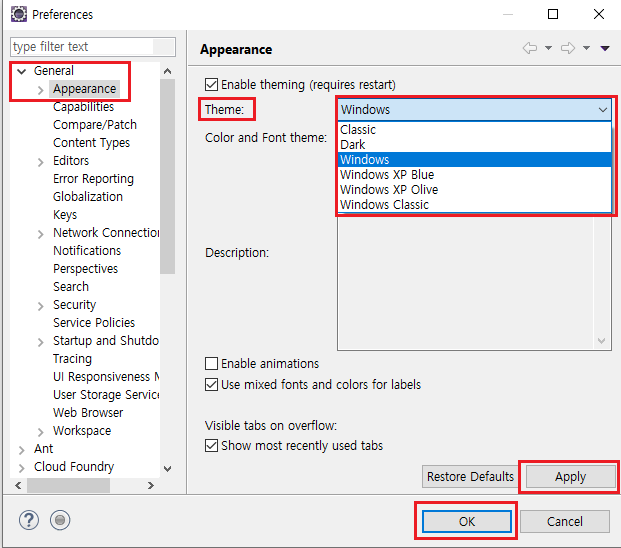
아래는 Dark 테마를 적용했을때 결과이다
이것으로 테마 변경은 끝이다
다음으로 알아볼것은 Marketplace에서 받은 테마 적용이다.

- Marketplace 테마 변경 -
Marketplace에서 다들 아시다시피 플러그인이라든지 이것저것 다운받을수 있는데
테마 역시 다운받아 사용할 수 있다.
[Help] - [Eclipse Marketplace]
를 통해 진입해보자
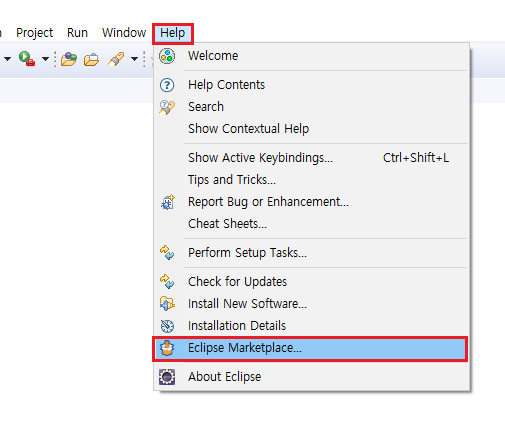
그럼 아래와같이 Marketplace가 뜨는데
"Theme"를 검색해 보자
그럼 Dark 테마를 비롯하여 여러가지가 나오는 것을 알 수 있는데
자기가 원하는것을 받아서 사용하면 된다.
기본 다크 테마 말고도 Install하는 다크 테마 역시 인기가 많은가보다
(테스트겸 가장 위에있는 컬러테마(Eclipse Color Theme)를 받아 진행해보도록 하겠다.)

install을 눌렀다면 다음과 같은 창이 뜨는데
그냥 진행이다 accept를 선택하고 Finish를 눌러주자

진행을 하다보면 아래와같은 경고창이 뜨는데
그냥 무시하고 OK버튼을 눌러주자
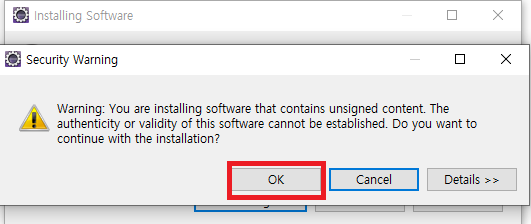
설치가 완료되면 다시 시작해야한다는 문구가 나오는데
Yes를 눌러서 재시작을 해주자
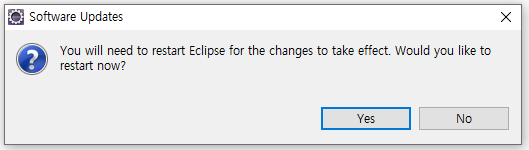
그럼이제 재시작 되었으니 인스톨한 테마를 확인해 보자
[Window] - [Preferences] - [General] - [Appearance]
를 들어가보면 아까는 없었던 탭이 하나 생겼을것이다
나는 [Color Theme]를 설치했기 때문에 해당 탭이 하나 생겼는데 당연히 선택해보자
아래 화면과 같이 우측에 설치된 테마가 나오고 미리보기 화면 역시 출력되는것을 확인할 수 있다.
이런식으로 자기가 맘에드는 테마를 선택해 적용해 주면 된다.
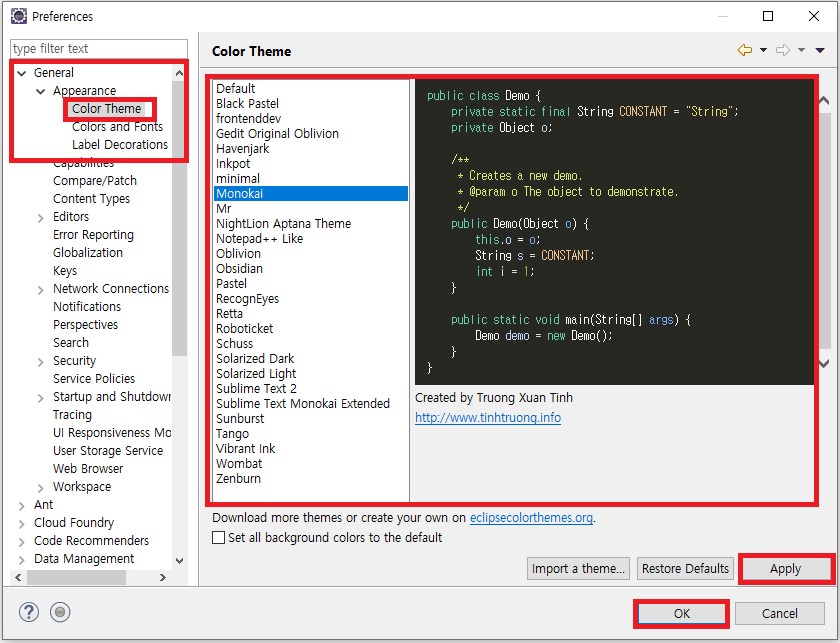




댓글