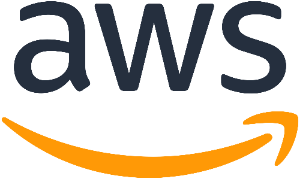
AWS의 EC2 인스턴스를 시작해보자
회원가입과 로그인 절차는 이미 다 해놨다는 가정하에 진행해도록 한다.
EC2가 무엇일까...? 라는 설명에 대해서도 각설한다.
위 URL로 들어가 로그인을 한 후
(사실 로그인을 하게되면 위 사이트로 알아서 넘어가진다.)
우측 상단 계정이 보이는 곳에 지역이 선택되어 있을텐데
처음에 기본으로 선택되어진 지역은 보통 미국 동부(오하이오) 이다
하지만 우린 한국에서 사용하기 때문에 서울을 선택해 주어야 한다.
(도쿄도 골라도 상관없다하는데 그냥 서울 골라주자)
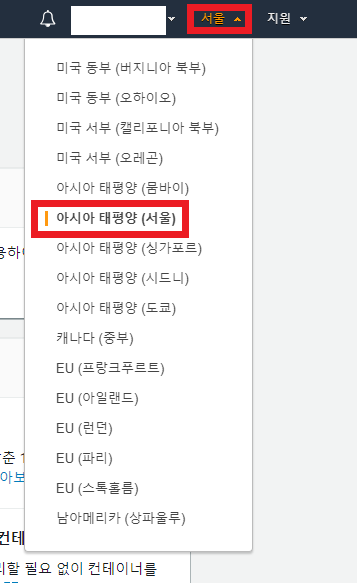
위에서 리전(지역)을 선택해주었으면 EC2 인스턴스를 생성하러 가보자
중앙 부분에 보면 클릭할 버튼들이 많은데 접근 방법은
1. AWS 서비스 > 전체서비스 > EC2 클릭
2. 솔루션 구축 > EC2를 사용하여
이렇게 두가지가 존재한다.
나중에는 귀찮으니 2번 방법으로 다이렉트로 가면 되겠고
우린 처음이니 1번 방법으로 가보자
전체 서비스를 눌러보자
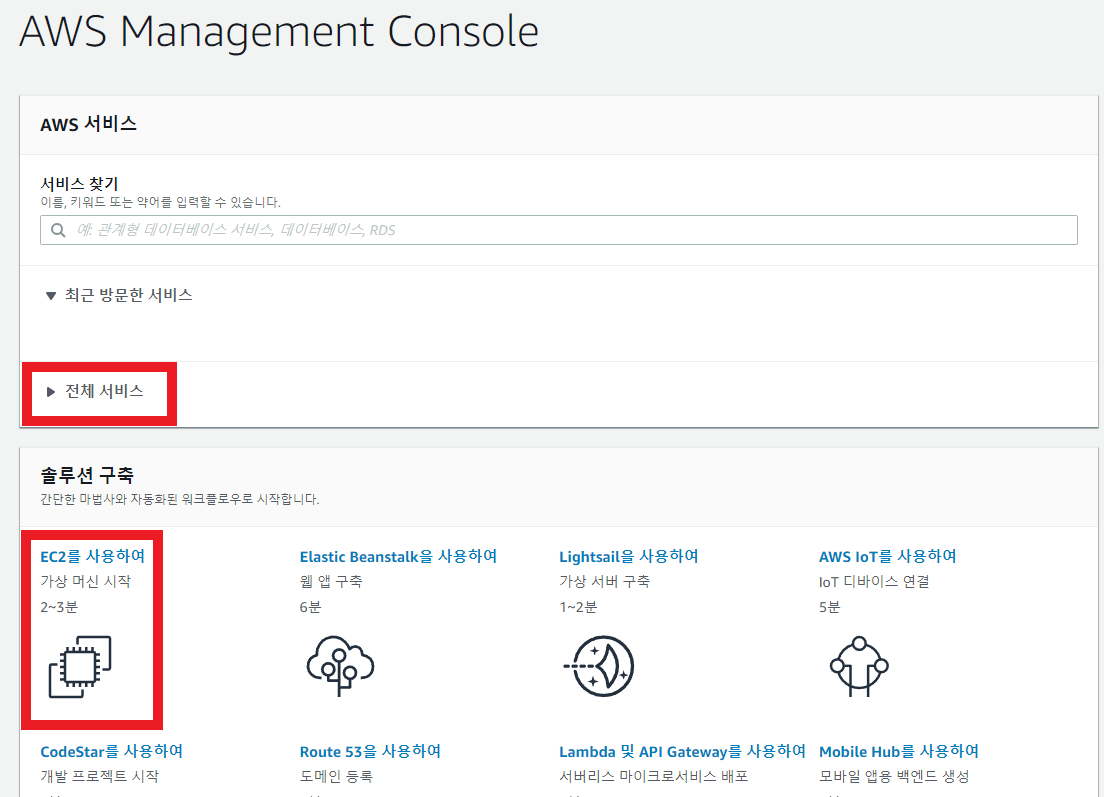
바로 그냥 EC2가 한눈에 보일텐데 클릭해주자
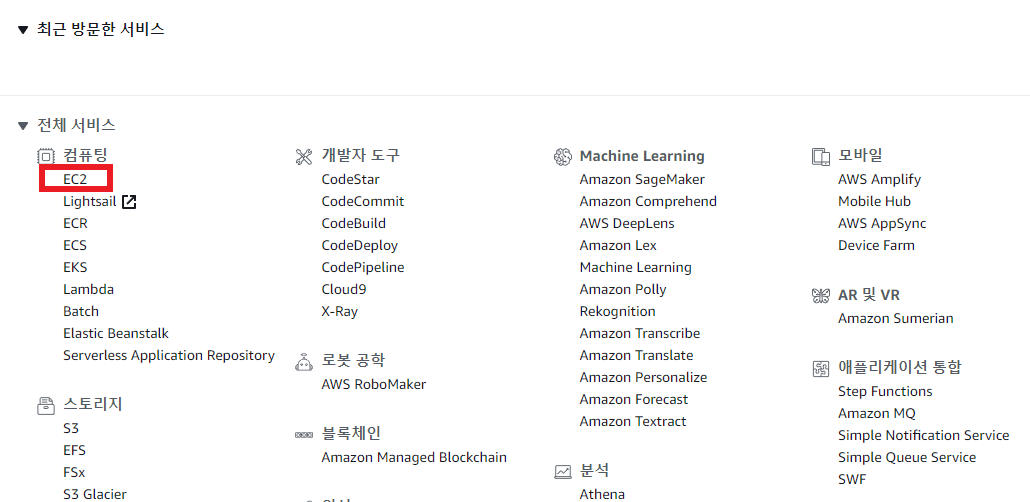
그러면 아래와 같은 화면이 나올텐데
왼쪽 인스턴스 버튼은 실행 중인 인스턴스 혹은 인스턴스 리스트를 볼 수 있는곳이다.
우리는 인스턴스를 생성해야하니 바로 중앙부분에 인스턴스 시작을 눌러주자
(사실 왼쪽 인스턴스를 클릭해서 거기서도 인스턴스 생성을 시작할수있지만 중앙으로 다이렉트로 가자 이번엔)
(나중에 하다보면 여기 EC2 화면에 자주올테니까 아까는 다이렉트로 안갔지만 여기선 상관없으니 다이렉트로 가자)
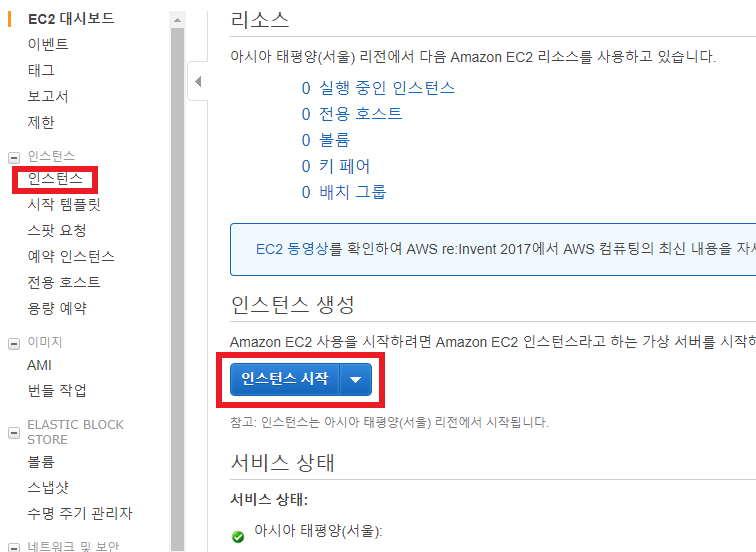
여기서 부터 이제 인스턴스 설정하고 생성하는 부분이다.
총 7단계가 존재하는데 전부다 할 필요는없으니 겁먹지말자
1. Amazon Machine Image(AMI) 선택
아래와 같은 화면이 보일텐데 좌측이 프리 티어만을 클릭해주고 리스트를 다시 뽑아놓자
(실수를 방지하기 위하여...)
우리는 프리티어라 써있는 것만 사용하면 된다.
여기서 이제 자신이 원하는것을 사용하면 되는데
널리 aws에서 사용하는 EC2는 Ubuntu가 가장 흔하게 사용된다.
(대부분 우분투를 사용하기때문에 인터넷에도 정보가 많아서 개척할 생각 아니면 우분투를 사용해주자)
나는 항상 최신버전보다 한단계 낮은걸 선호하기 때문에
Ubuntu Server 16.04 LTS(HVM) 으로 선택 해보았다.
(꼭 같은것을 할 필요는없고 원하는것을 선택해주도록하자 뒷부분은 같으니)
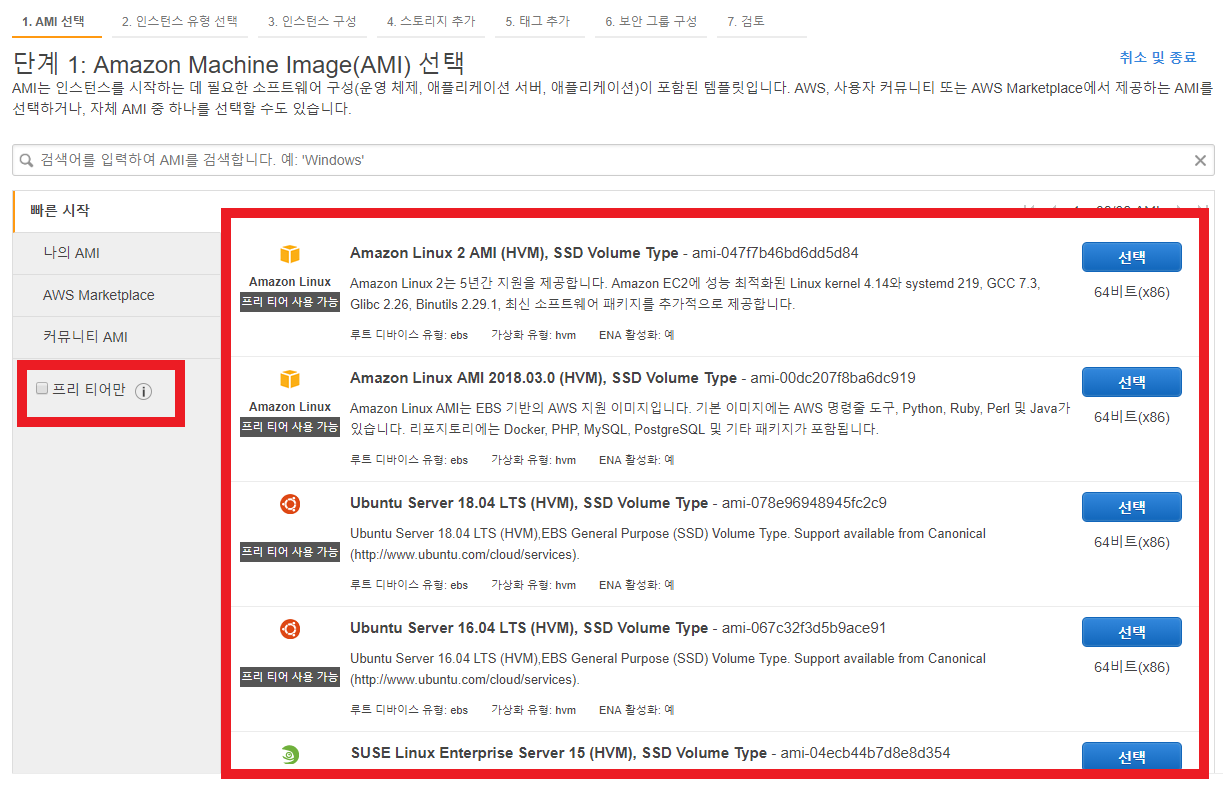
2. 인스턴스 유형 선택
다음 인스턴스 유형에서도 당연히 프리티어 사용 가능한 것을 선택해주어야한다.
(우린 프리티어만 기억하면 된다.)
해당 프리티어를 선택해주고 다음으로 넘어가주자 하나밖에없어서 고민할것도없다.
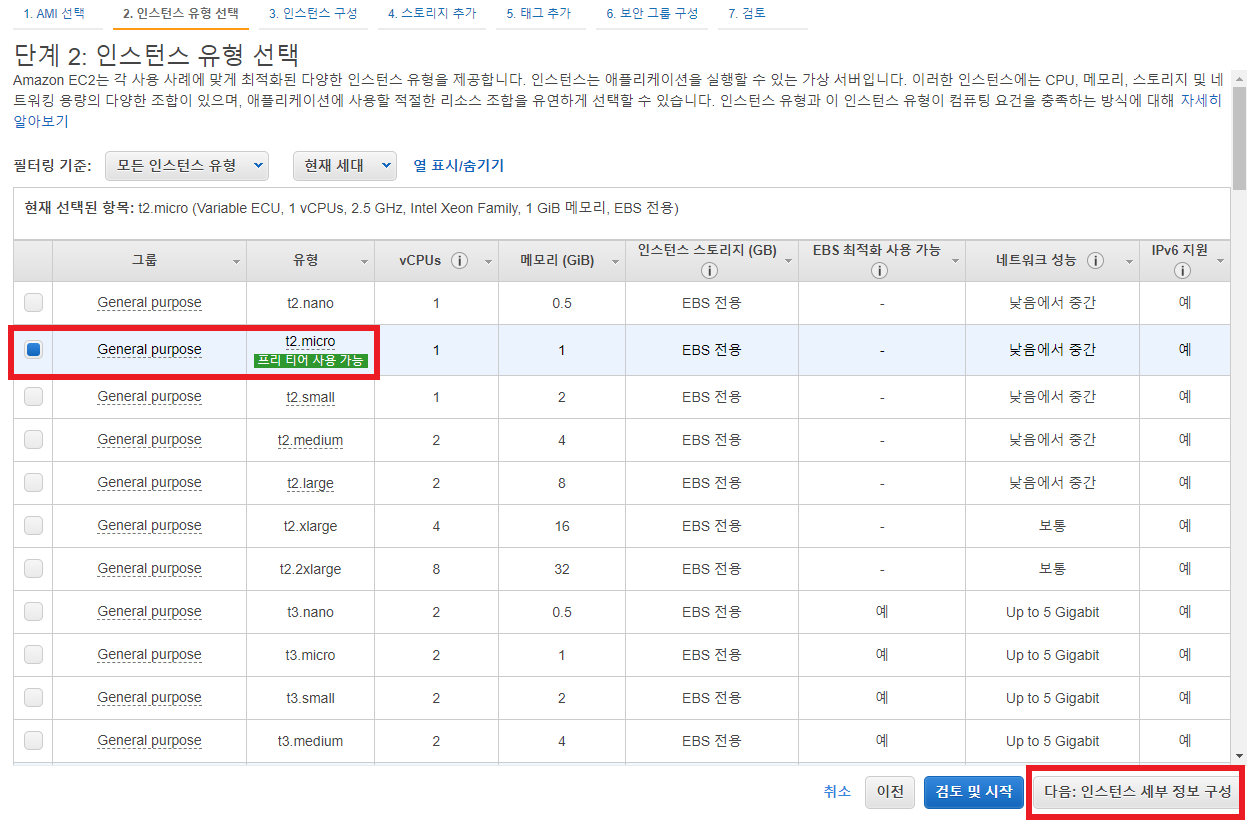
3. 인스턴스 세부 정보 구성
여기서는 뭐든 건드리기 무섭다.
딱히 건드릴 필요는 없으니 기본 설정 그대로
다음으로 넘어가 주도록 하자.
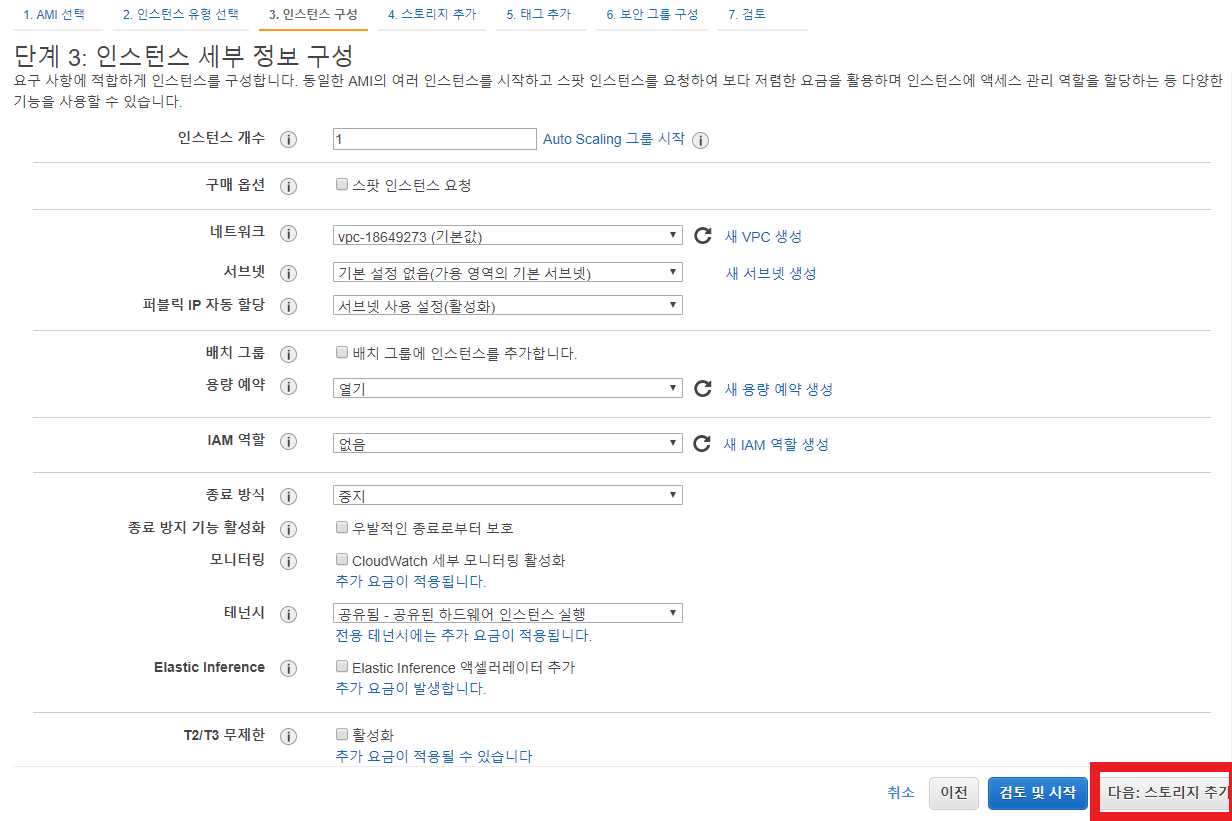
4. 스토리지 추가
여기서도 3번과 마찬가지로 딱히 건드려줄게 없다.
바로 다음 : 태그추가 로 넘어가주도록 하자.
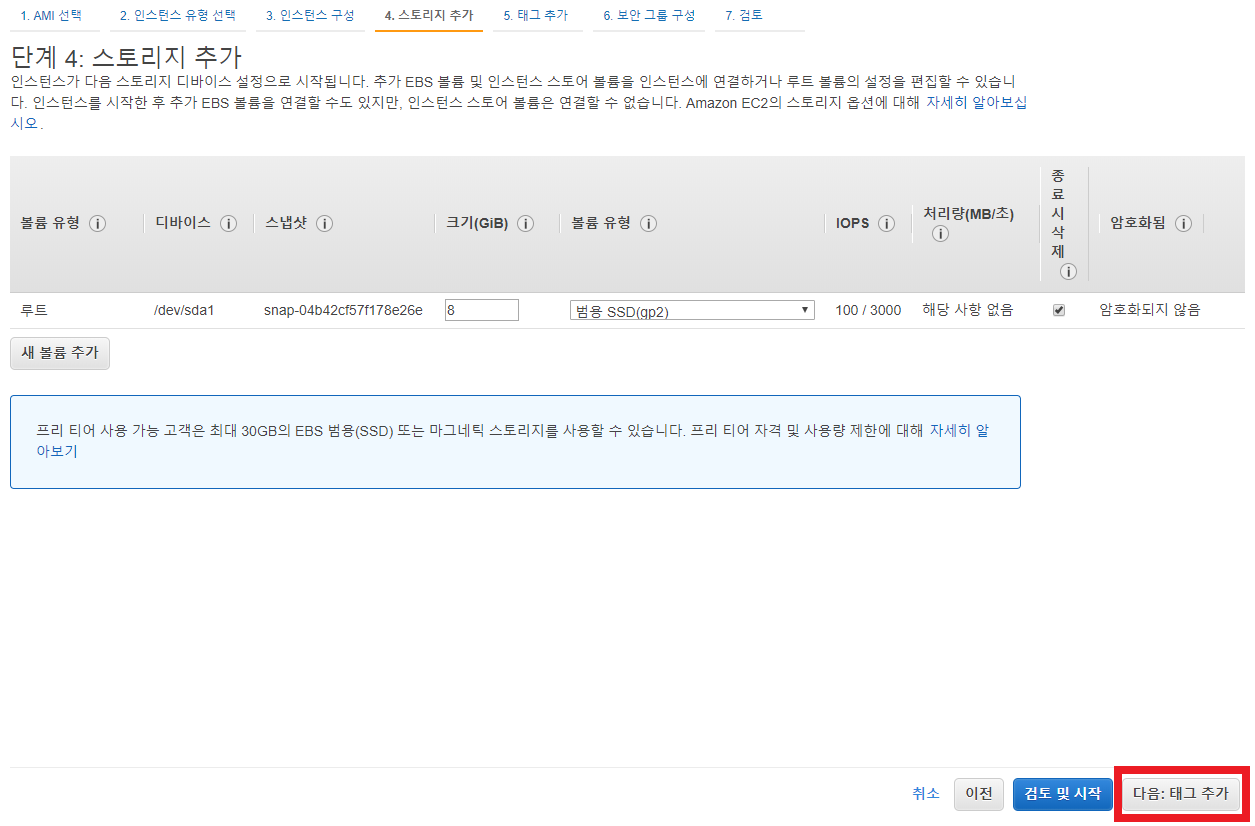
5. 태그 추가
태그 추가 부분은
그냥 어떤 인스턴스를 만들고, 어떤 용도, 누가 관리 하는지 등의 메모기능이라 보면 되는데
딱히 당장은 해줄필요는없다 나중에 필요에따라서 사용하면 될 것이라 생각된다.
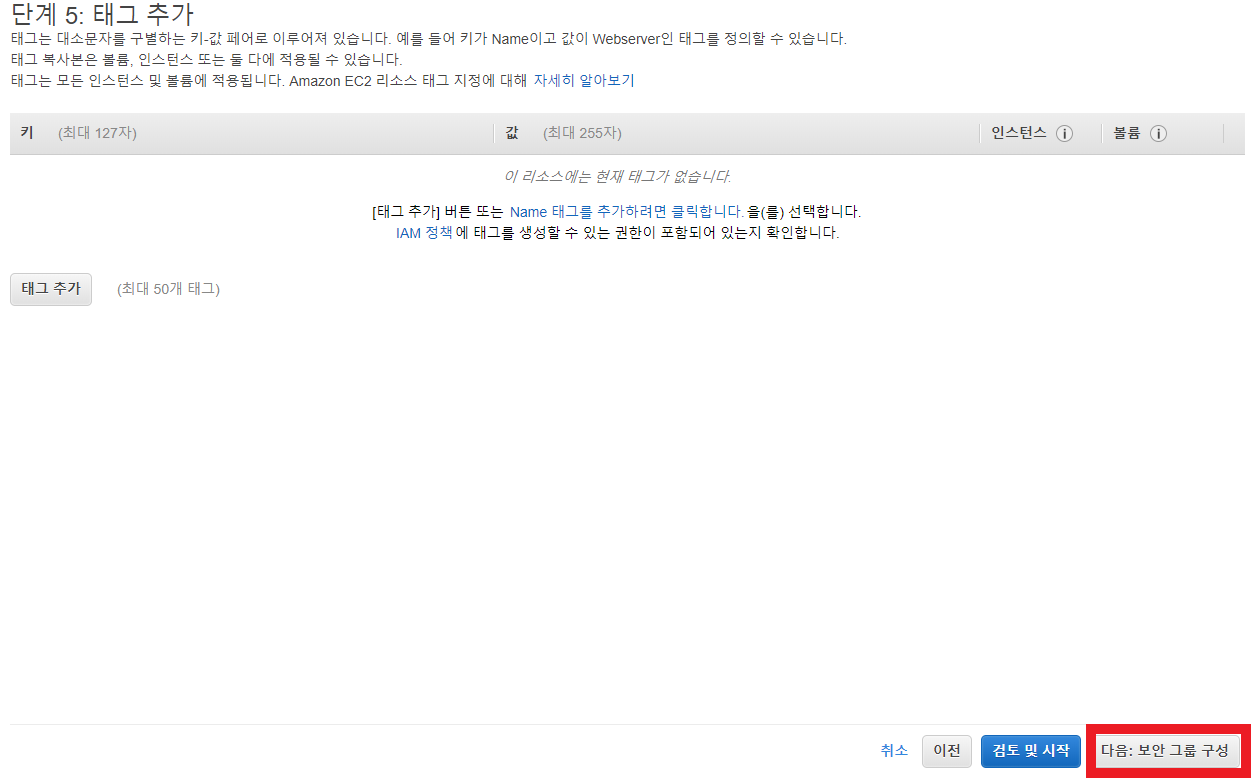
6. 보안 그룹 구성
[규칙 추가]를 눌러주고 새로 생긴 유형에서 HTTP를 골라준다.
원래 기본으로 SSH는 되어있는데 아마존쪽에서 보안상 내 IP만 접근 가능하게 설정하라는 말이 있다.
(HTTP를 하는 이유는 나중에 우리가 웹 서버를 구축하기 위함이다.)
이런식으로 설정이 끝났으면 검토 및 시작으로 넘어가보자
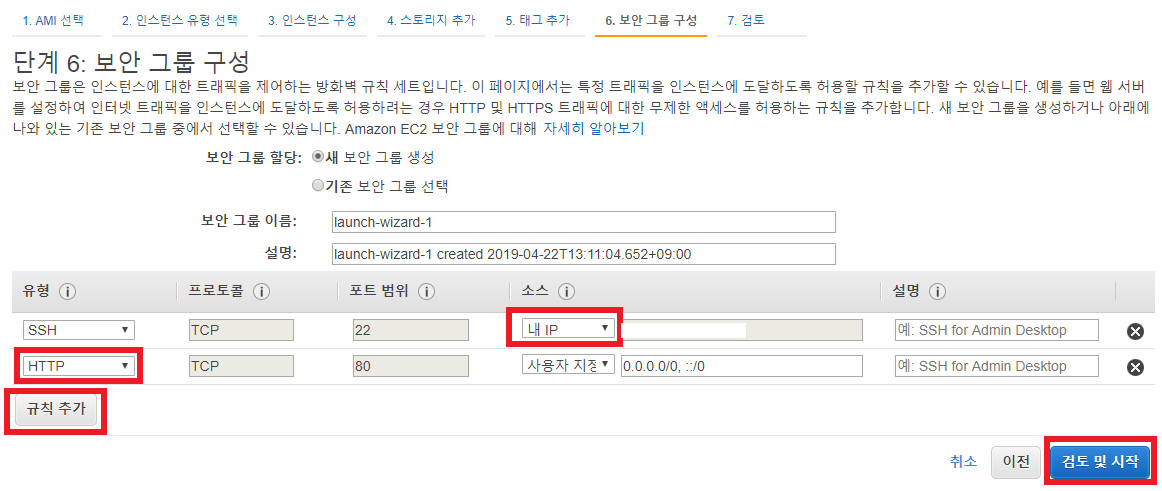
7. 검토
최종 검토 및 점검 하는 부분이라 생각하면 된다.
지금까지 체크한 설정들을 한눈에 확인하는 단계이다.
이제 끝났으니 시작하기를 눌러주면 된다.
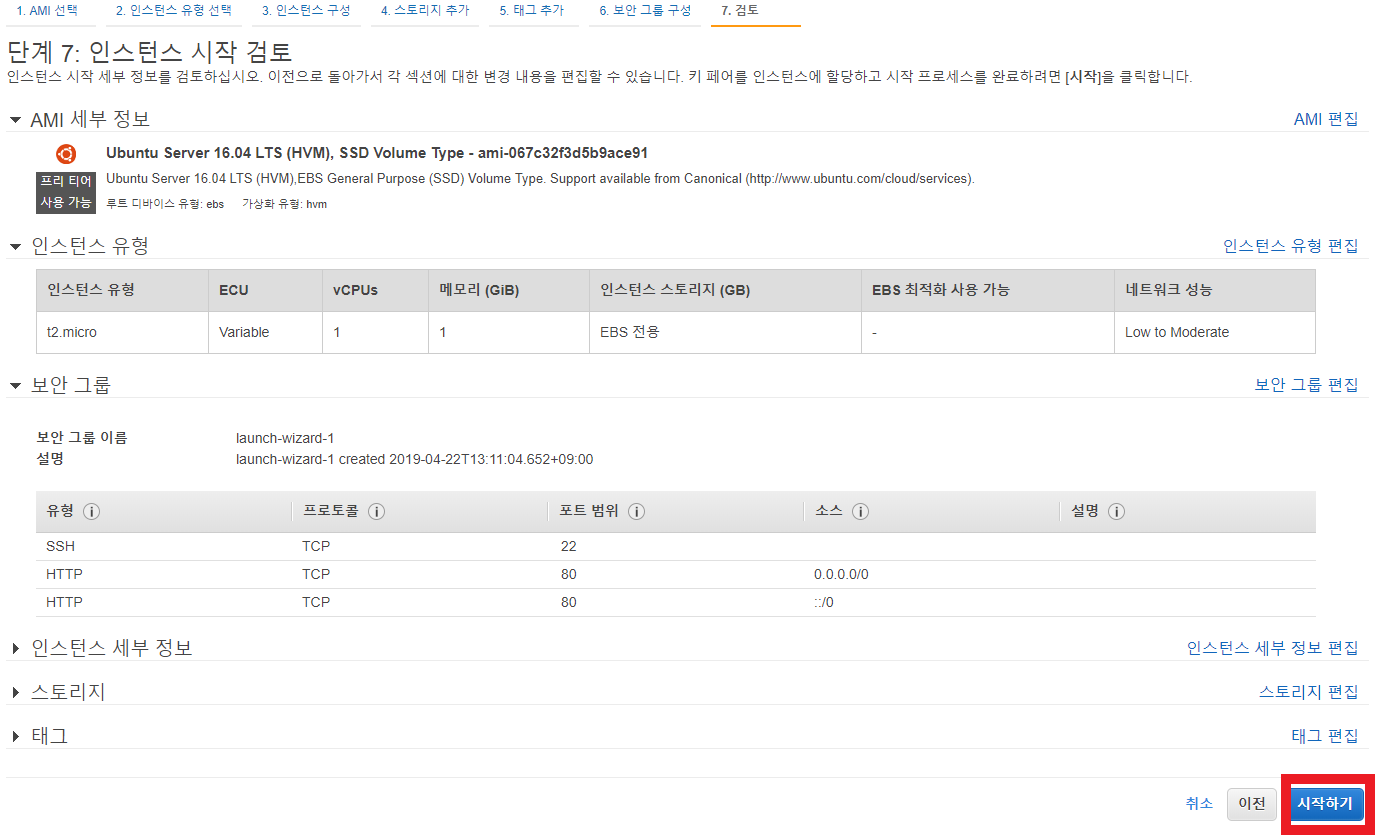
시작하기를 누르게 되면 키 페어를 생성하라는 창이 하나 뜨는데
[새 키 페어 생성]을 선택해주고
키 페어 이름은 자기가 원하는 아무 이름을 정해주면 된다.
그리고 나서 키 페어 다운로드를 눌러주도록 하자.
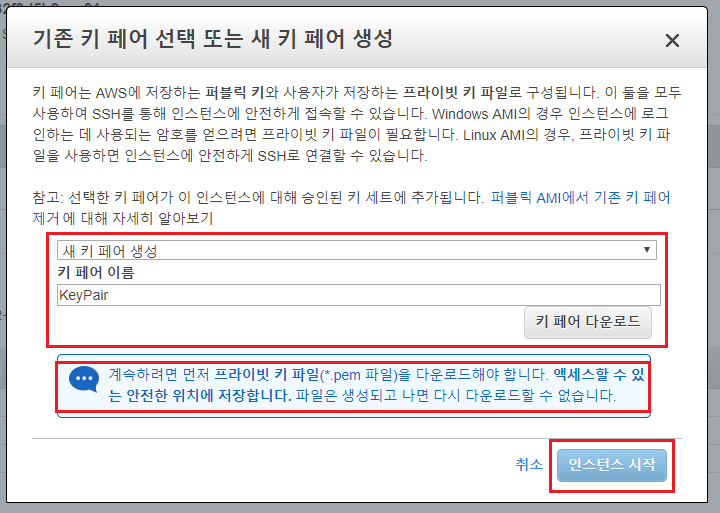
위 그림을 보면
키 페어를 안전한 위치에 저장합니다. 라는 문구가 있다.
그럼 키페어를 어디에 저장해야하는 걸까?
aws 자습서에서는 다음 위치에 저장 할 것을 가이드 하고 있다.
(출처 : https://aws.amazon.com/ko/getting-started/tutorials/launch-a-virtual-machine/)
Windows 사용자 : 키 페어를 .ssh라는 하위 디렉터리에 있는 사용자 디렉터리에 저장하는 것이 좋습니다.
(예 : C:\user\{yourusername}\.ssh\MyKeyPair.pem)
Mac/Linux 사용자 : 키 페어를 홈 디렉터리의 .ssh 하위 디렉터리에 저장하는 것이 좋습니다.
(예 : ~\.ssh\MyKeyPair.pem)
나는 윈도우 사용자이기 때문에 사용자 경로에 넣어주도록 해야겠다.
하지만 .ssh 폴더를 만들려니까 아주 곤란한 상황이 발생한다.
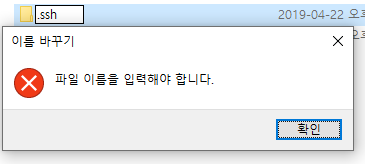
이럴때는 .ssh. 으로 생성해주어야 한다.

해당 폴더를 생성하였으면 아까 다운로드한 키페어를
해당 폴더 안에 넣어주도록하자.
(물론 경로는 사용자 디렉터리에 해야한다.)
이제 다시 돌아가서 인스턴스 시작을 눌러주도록 하자.
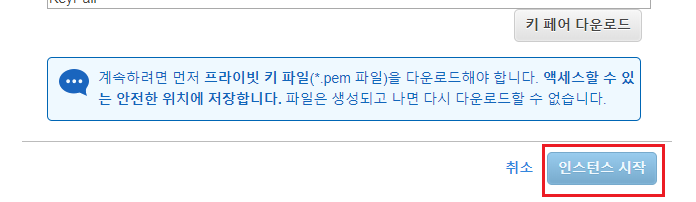
이것으로 인스턴스는 시작상태로 돌입한다.
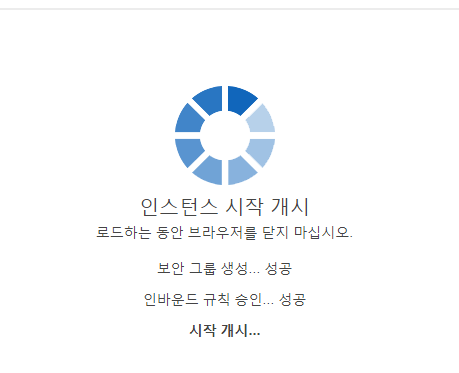
이제 시작 상태를 볼 수 있고
인스턴스 보기를 클릭해 주도록 하자.

그럼 아래와같은 화면이 나오는데 잘 실행되고 있는것을 확인할 수 있다.
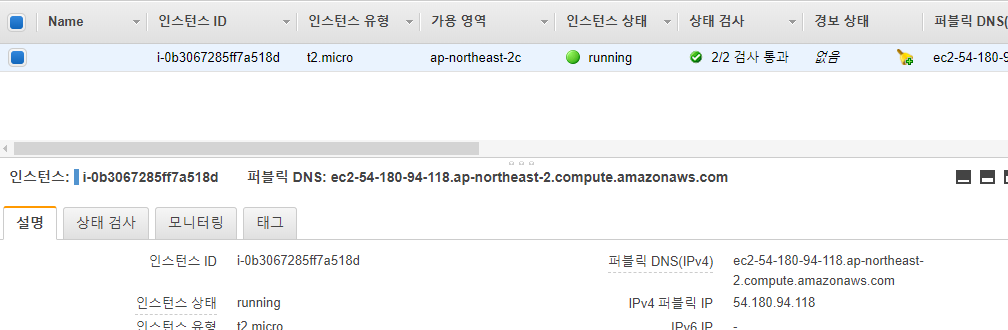
이것으로 EC2 인스턴스 생성이 끝났다 이제
접속하는 것만 남았다.


댓글