- Apache Tomcat 다운로드 및 설치 -
*우선 Tomcat을 설치하기 전에 JRE가 설치되어 있어야 한다.*
있다는 가정하에 톰캣 다운로드 및 설치 방법에 대해 알아보자.
아래 톰캣 사이트로 들어가보자.
Apache Tomcat® - Welcome!
The Apache Tomcat® software is an open source implementation of the Jakarta Servlet, Jakarta Server Pages, Jakarta Expression Language, Jakarta WebSocket, Jakarta Annotations and Jakarta Authentication specifications. These specifications are part of the
tomcat.apache.org
그리고 좌측에 Download탭에 보이는 원하는 Tomcat 버전을 선택한다.

그런다음 넘어간 화면에서
아래로 스크롤 조금 내려주면 아래와 같은 화면이 나올텐데
Core 부분에 있는 버튼을 눌러 파일을 다운로드 받아주자.
보통 Tomcat을 설치하기 위해선 가장 하단의
32-bit/64-bit Windows Service Installer
를 눌러 다운로드 해주긴한다.
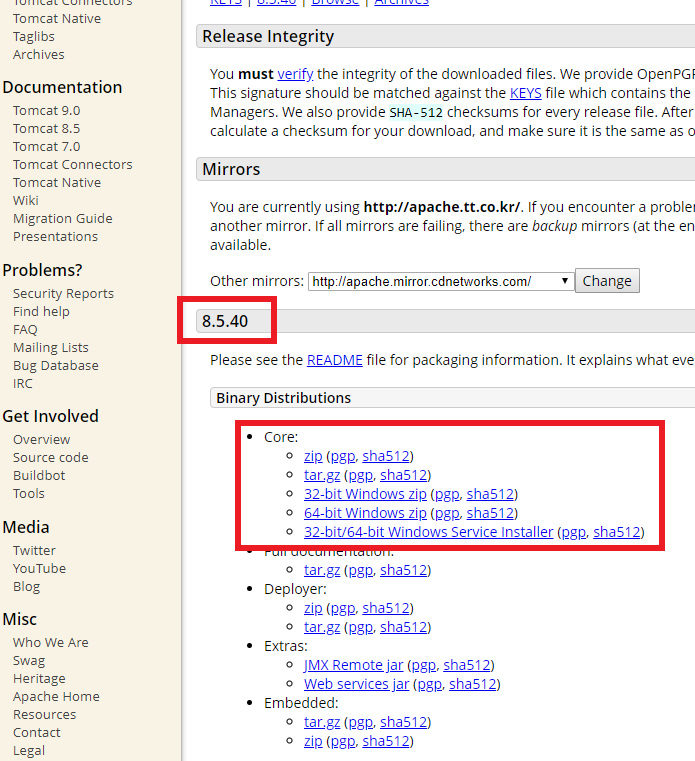
여기서 왜 전부 범위를 지정했냐하면
단순히 Eclipse에서 server로 사용하기위해 톰캣을 이용하는거면
32-bit Windows.zip
64-bit Windows.zip
을 설치해주어도 상관없기 때문이다.
일단은 가장 긴 이름의 파일을 다운로드 해봅시다.
다운로드가 완료되면
라는 파일이 하나 다운로드 될텐데 그대로 실행해주자.
아래와 같은 창이 나오면서 시작
역시 설명은 필요없으니 NEXT를 눌러주자
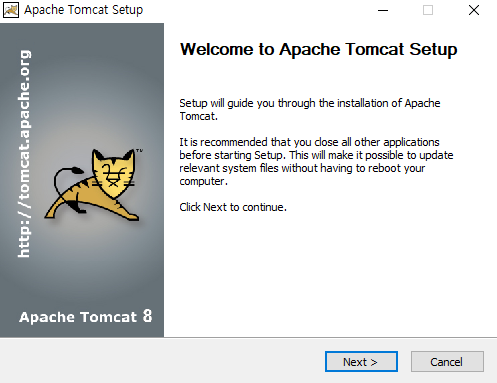
[I Agree] 버튼 클릭
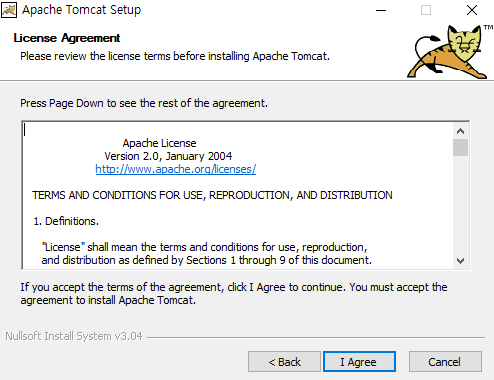
[NEXT] 버튼 클릭
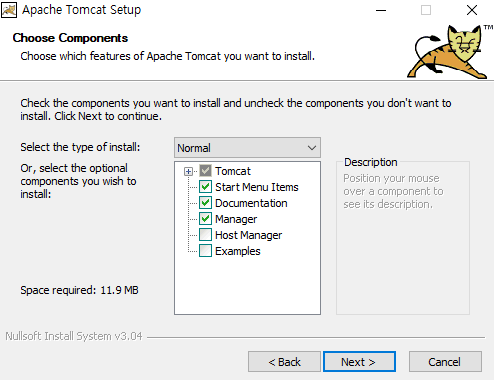
아래와 같은 화면이 나와도 특별이 User Name 과 Password를 지정해줄게 아니면
그냥 NEXT를 눌러주어도 넘어갈수 있다.
NEXT!
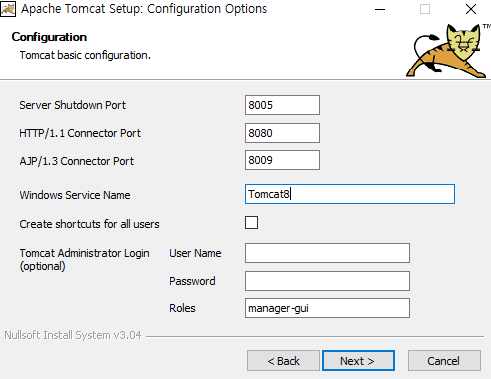
여기서 JRE가 필요한 이유가 나온다
미리 설치를 해주어야 다음으로 넘어갈수있다.
(기본 경로에 JRE가 없다면 따로 지정해줘야한다.)
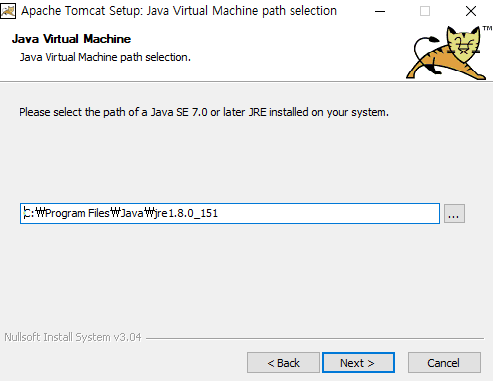
기본 경로 냅두고 Install 시작
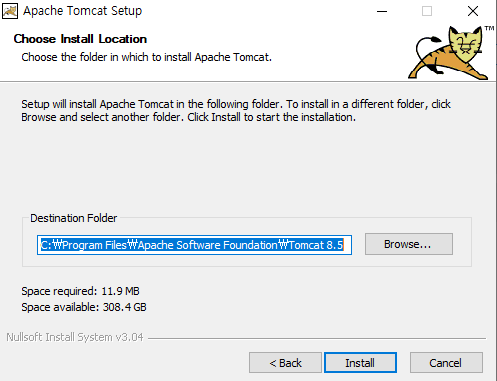
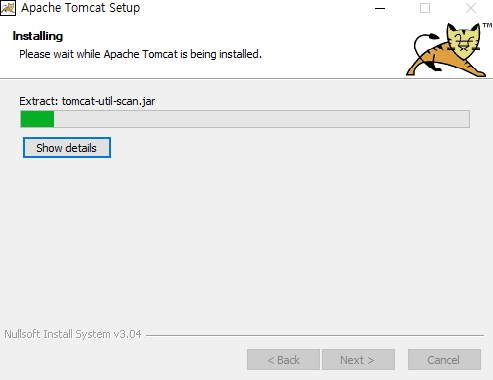
자 이제 설치가 완료 되었다.
finish를 눌러주고 한번 확인해 보도록하자.
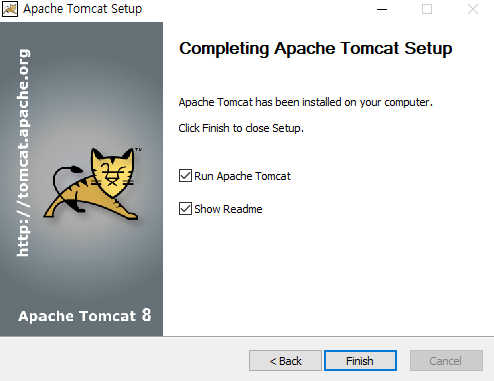
톰캣을 실행해주고
(위에 그냥 체크되어있는 상태로 Finish를 누르면 자동 실행되었을 것이다.)
브라우저에서 localhost:8080/을 접속해보면
아래와 같은 화면이 나오는데
그러면 제대로 설치가 완료된 것이다.
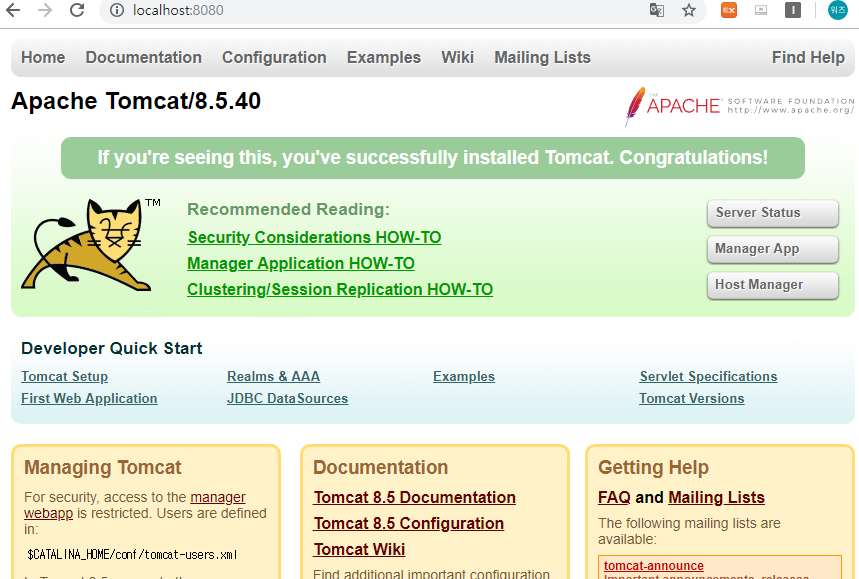




댓글